オープニングなくしてゲームは始まらない、というわけで今回はオープニングの作成と、
ここで使えそうなテクニックを思いつく限り紹介します。
いきなりフィールドマップに放り出して何の説明も無いままゲーム開始、というのも
それはそれでありですが、プレイヤーは何をしていいのか戸惑うことでしょう。
少なくともオープニングでは冒険する世界の説明とか主人公の紹介などを入れたい
ところです。プレイヤーがゲームの世界に一気に引き込まれるようなオープニングが
作れればそのゲームはすでに半分は成功したようなものです。
目次
オープニングイベントを作ろう
プレイヤーに主人公の名前を付けてもらおう
黒背景に文字だけのナレーションを作ろう
遠景を使おう
テロップを流そう
スタッフロールを流そう
いろいろな画面効果を試してみよう
オープニングイベントを作ろう
プロジェクトの作成、主人公の初期位置設定、イベントの作成、のやり方は覚えましたか?
まだの人は基礎講座第一回に戻りましょう。
では手始めに、これから始まるゲームを「文章の表示」を使って軽く紹介する
イベントを作ってみましょう。
作るのはもちろん主人公の初期位置を置いたマップのマップイベントです。
プレイヤーが「ニューゲーム」を選んだらすぐに文章が表示されるようにしたいですね。
イベントエディタを開いたらまずは「イベント開始条件」を見てみましょう。

今は「決定キーが押されたとき」になっています。
これでは主人公をこのイベントの上まで持ってきて決定キーを押さなければ始まりません。
そこで"▼"マークを一回クリックして「自動的に始まる」を選びましょう。

これでゲーム開始と同時にこのイベントが始まります。
次にイベント実行内容の作成です。
イベントコマンドの「文章の表示」を選びます。
「昔々あるところに…」っと。

そうそう、ゲーム中で表示される文字数は顔グラフィックを使わない場合で全角25文字までです。
うっすらと2本の縦線が見えますか?
内側の線が顔グラフィックを使った場合の最大字数、外側の線が使わなかった場合の最大字数です。
オーバーしないように適度に改行しましょう。

さあ、できたできた。
さっそくデータを保存してテストプレーを始めてみましょう。
・
・
・
「昔々あるところにおじいさんとおばあさんが住んでいました。」
「昔々あるところにおじいさんとおばあさんが住んでいました。」
「昔々あるところにおじいさんとおばあさんが住んでいました。」
「昔々(以下略
なかなか終わりませんね。永遠に続きますので諦めてF12を押しましょう。
このように「自動的に始まる」イベントは「イベント出現条件」が満たされ続けている限り
何度でも実行されます。
オープニングは一回流せばいいの!
そんなときには3つの方法があります。
1.スイッチを使う
2.「場所移動」を使って別のマップに移動する
3.「イベントの一時消去」を使う
2や3の方法では別のマップに移動してから、また元のマップに戻ってきたら
再びイベントが実行されてしまいます。
オープニングを作ったマップに2度と来ないならこの方法でも十分です。
でもせっかくですからスイッチの使い方を覚えましょう。
イベント実行内容の一番下にコマンドを追加します。
イベントコマンドの6番目にある「スイッチの操作」を選んでスイッチの1番をONにします。

◆スイッチの操作:[0001]をONにする
となりましたね?
次に「ページの新規作成」をクリック。
2ページ目ができたら、2ページ目の「イベント出現条件」のスイッチをチェック。
「スイッチ0001がON」とします。
それから「イベント開始条件」を「決定キーが押されたとき」に変更します。
イベント内容には何も置きません。
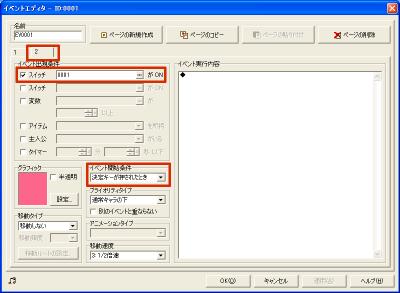
こうすることでイベントが無限に繰り返されることはなくなります。
では、なぜうまくいくのでしょうか?
そこでツクールの気持ちになってイベントの流れを見ていきます。
「まずはイベントがあるかどうか調べよう。…お、EV0001ってのがあった!」
「このイベントは2ページあるな。では大きい数のページから調べよう」
「イベントの出現条件は…スイッチ1がONのときか。今スイッチ1はOFFだから
このページは出現できないな」
「次は1ページ目。出現条件はなし。ということはいつでも条件を満たしてるな。
ではこのページを画面上に表示しよう。
…と、言ってもグラフィックが透明だから見えないけどね」
「次はこのページのイベント開始条件を調べよう。…自動的に始まるか。
すぐに実行しなくては。」
「イベント実行内容を見てみよう」
「まずは文章の表示。『昔々あるところに…』っと」
「次はスイッチ1をON」
「もうコマンドが無いな。じゃあこのイベントは終了」
「他にイベントはあるかな?…ない。じゃあちょっと休憩」
(1/60秒後…)
「さあ、仕事再開」
「まずはイベントがあるかどうか調べよう。…お、EV0001ってのがあった!」
「このイベントは2ページあるな。では大きい数のページから調べよう」
「イベントの出現条件は…スイッチ1がONのときか。
今スイッチ1はONだから条件を満たしているな。
ではこのページを画面上に表示しよう。
…といってもグラフィックが透明だから見えないけどね」
「次はこのページのイベント開始条件を調べよう。
…(このイベントの上で)決定キーが押されたときか」
「決定キーは押されていない。じゃあ実行できないな。このイベントは終了。
もう仕事したからこれより前のページは無視」
「他にイベントはあるかな?…ない。じゃあちょっと休憩」
(以降永遠に続く…)
おおよそこんな感じです。
一回きりの自動イベントの作り方は分かりましたか?
プレイヤーに主人公の名前を付けてもらおう
イベントコマンド2ページ目の4個目にその名もずばり「名前入力の処理」があります。
プレイヤーに決めてもらうと言っても、プレイヤーによっては名前を考えるのを
面倒に思う人もいるので、最初から適当に名前を付けておくのが親切です。
「現在の名前を最初から表示する」にもチェックしておくといいでしょうね。
ではプレイヤーが決めた名前を文章に表示するにはどうしたらいいでしょうか?
文章の表示には制御文字というものがあります。
\N[(数字)]と書くと、ゲーム中では\N[(数字)]とは表示されずに
データベースの「主人公」で設定した主人公の名前が表示されます。
もちろん「名前入力の処理」を使って名前を変えたなら、その名前で表示されます。
例えば主人公の1番の名前がアレックスで、アレックスに呼びかけるとき
◆文章:アレックスもそう思うよな!
と書きたいところを、
◆文章:\N[1]もそう思うよな!
と書くことで、主人公をどんな名前にしても対応できるというわけです。
制御文字には他にもいろいろな種類がありますのでヘルプを見て確認してみましょう。
イベントコマンド「文章の表示」を開いているところにも
「決定」「キャンセル」「ヘルプ」とボタンが並んでいます。
黒背景に文字だけのナレーションを作ろう
まず背景を真っ黒にするには下層チップ編集モードにして、
パレットの一番右下にあるピンク色のチップで塗りつぶします。
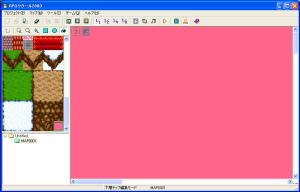
こうすることでゲーム中では真っ暗闇になります。
ピンクが黒に変わるわけではなくて、RTPではピンク色を「透明色指定」しているので
背景の黒が透けて見えているというわけです。
自分でチップセットの素材をインポートして使う場合は違う色の場合もあるので注意しましょう。
さてさて、背景は真っ黒になりましたが最初から主人公が見えてしまいます。
主人公がいない状態でオープニングを始めようと思ったら、
データベースを開いて「システム」を選択します。
それから初期パーティ一人目の"▼"マークを押して、(なし)を選択しましょう。
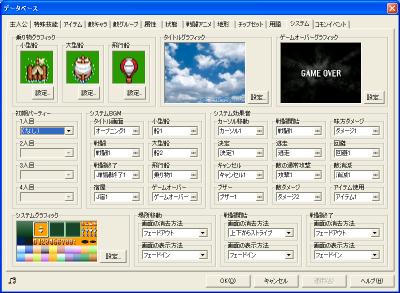
他にも透明グラフィックの主人公で開始するという手もあります。
文章ウインドウもどうにかしたいですね。
イベントコマンドの「文章の表示」の下に「文章オプションの変更」というものがあります。
これを使って「ウィンドウの表示形式」を透明にすればいいのです。

オープニングイベントの一発目に入れましょう。
これで真っ暗闇の中に文字だけが表示されるようになりました。

遠景を使おう
黒背景に文字だけというのもいいですが、背景に1枚絵を置いて、その手前に
文字を表示するということもできます。
そのためにはずばり遠景を使います。
左下のマップツリーで「MAP0001」のところで右クリックして「マップの設定」を選択します。
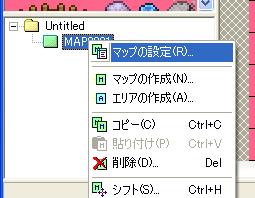
遠景という大きな枠がありますね。
「遠景を使用する」にチェックをして「設定」から表示する遠景を選択します。
お好みで縦横にループしてもいいでしょう。ちなみに速度はマイナスにすることもできます。

「マップの設定」を開いたついでに「マップサイズ」も変えておきましょうか。
20×15というのが1画面分の大きさになります。この辺のことはまた次回以降に詳しくやります。
さて、オープニングの途中で遠景を変えたくなるかもしれませんね。
イベントコマンド3ページ目の9個目に「遠景の変更」というコマンドがあります。
遠景を変えるのにマップ移動をする必要はありません。
テロップを流そう
「文章の表示」では一度に4行分の文章しか表示できません。
せっかくなら1画面をフルに使って文字を表示したいところですね。
さらに文章を下から上に流すような表現もできたらいいですね。
固定画面なら遠景に文字を書いて「遠景の変更」で切り替えることも考えられます。
もっと自由度が高いのがピクチャーです。
まずは文章を書いた(描いた)ピクチャーを用意しましょう。
これくらいならWindows標準のペイントでも文字挿入機能を使って作ることができます。
しかし、こだわり派のあなたには「マイウィンドウ」をお勧めします。
ツクールでつく〜る←こちらで公開されています。
なんとこのツールはシステムグラフィックを利用してツクールで使われているフォントと
同じものが使えるという優れものです。これで違和感無くピクチャーを使うことができます。
さてさて、素材ができたらインポートしましょう。
素材管理をクリックして"Picture"を選択したら、「インポート」を押します。
素材を選択したら「透明色指定」の画面になるので、背景部分をクリック。
背景が点滅したらOKを押します。

このとき何かエラーが出るようなら基礎講座第2回を参照してください。
ではピクチャーの使い方を説明しましょう。
イベントコマンドの2ページ目右側に、
「ピクチャーの表示」「ピクチャーの移動」「ピクチャーの消去」が並んでいます。
まずは「ピクチャーの表示」を選択しましょう。

左上に「ピクチャー番号」がありますね。
いろいろと数字を入れてみてください。1から50まで入りますか?
入らなければツクールのバージョンが古いようです。
この番号は大切ですから何番にしたか覚えておきましょうね。
次に「ピクチャーグラフィック」の「…」を押して使いたいピクチャーを選びます。
さあ、問題なのが座標です。
最初はX:160,Y:120になっていると思います。これが画面の中心座標です。
画面の一番左上が(0,0)で右に行くほどXが大きくなり、下に行くほどYが大きくなって、
一番右下が(320,240)です。
座標は(-100,-100)とか(500,300)とかにもすることができて、その場合は画面外に表示されます。
さて、テロップを流すならXは160のままで、Yを下の方に大きく画面外に表示します。(160,300)とか。
これは地道に計算してもいいですが、適当に値を入れてみてテストプレーで確認しながら
値を変えていくのが一番手っ取り早かったりします。
まあ1マスが16ドット分なので、マス数に16を掛ければ大体の位置を割り出すことはできます。
余裕があれば掛け算の16の段を暗記しましょう。
それで、ピクチャーをぎりぎり画面の下から見えないくらいの場所に置いたら
次は「ピクチャーの移動」を使います。

ピクチャー番号を先ほど表示したピクチャーと同じものにします。
座標はXは160のままで、Yを-100くらいにします。
移動にかける時間は5秒くらいにしましょうか。50と入れます。
「移動が完了するまでウエイト」にもチェックを入れておきましょう。
最後に「ピクチャーの消去」を使えば完了です。
あとはテストプレーで確認しながら調整しましょう。
◆ピクチャーの表示:1,テロップ, (160,300)
◆ピクチャーの移動:1, (160,-100), 5.0秒(W)
◆ピクチャーの消去:1
ちなみにピクチャーを表示する時に透明度を100%にして、「ピクチャーの移動」で
座標を変えずに透明度を0%まで「移動」させると、フェードインの効果を出すことが
できます。逆に透明度を100%まで「移動」してから消去するとフェードアウトになります。
また、「その他の表示属性」ではピクチャーの色を変えたり、回転や波形移動などの
効果を付けることもできます。いろいろと試してみましょう。
スタッフロールを流そう
これはピクチャーテロップの応用です。オープニングというよりはエンディング向きですが、
テクニックは他にも使えますので、ついでに説明します。
1枚のピクチャーにスタッフを書き込んでもいいですが、数が多かったり、
途中で追加することもあるでしょうから一人につき1枚のピクチャーを使った方がいいです。
と、いうわけでここでは1度に複数のピクチャーをテロップさせる方法を説明します。
1番大切なのがピクチャー番号です。
1つのピクチャー番号は画面上に1つしか存在できません。
例えば、
◆ピクチャーの表示:1,ピクチャーA, (?,?)
◆ピクチャーの表示:1,ピクチャーB, (?,?)
とやったら、画面にはピクチャーBしか表示されません。
◆ピクチャーの表示:1,ピクチャーA, (?,?)
◆ピクチャーの表示:2,ピクチャーB, (?,?)
こうすると2枚のピクチャーが表示されます。
ピクチャー番号が1〜50で設定できるということは、1画面に最大50枚まで
表示できると言うわけです。
ちなみに、ピクチャーAとピクチャーBが重なった時、ピクチャーBが上に表示されます。
つまりピクチャー番号の大きい方が表示優先度が高いというわけです。
さて、3枚のピクチャーを続けてテロップさせるには
◆ピクチャーの表示:1,ピクチャーA, (160,300)
◆ピクチャーの表示:2,ピクチャーB, (160,300)
◆ピクチャーの表示:3,ピクチャーC, (160,300)
◆ピクチャーの移動:1, (160,-50), 5.0秒
◆ウエイト:1.0秒
◆ピクチャーの移動:2, (160,-50), 5.0秒
◆ウエイト:1.0秒
◆ピクチャーの移動:3, (160,-50), 5.0秒(W)
◆ピクチャーの消去:1
◆ピクチャーの消去:2
◆ピクチャーの消去:3
こんな感じになります。
最初の2枚については「移動が完了するまでウエイト」のチェックを外しておきます。
こうすることで少しずつタイミングをずらしながらピクチャーを移動させることができるわけです。
細かな数値はテストプレーをしながら調節ですっ。
ところで、スタッフロールに関してはもっと簡単な方法もあります。
文字だけを書いたチップセットを用意して、縦長のマップに文字をマップチップとして 配置していきます。
そしてイベントコマンド2ページ目の「画面のスクロール」で画面を下にずらしたり、
「キャラクターの動作指定」で透明な主人公を下に移動させることで文字がスクロールしているように見せます。
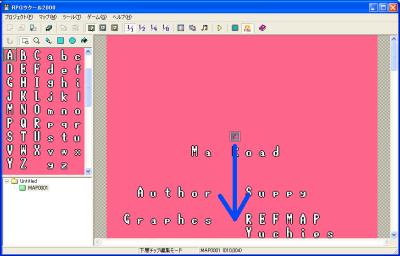
実はこの方法に特化したマップチップ素材を配布されている方がいます。
やれやれのやうがり
ここの分割式SRマップチップはフォントの種類も豊富で非常に汎用性に優れています。
是非ともお試しあれ。
いろいろな画面効果を試してみよう
ここまで「文章表示」、「遠景」、「ピクチャー」、「マップチップ」を使う表現方法を説明してきました。
これだけできればもう大抵のことは表現できるでしょう。
他にも画面効果に使えるイベントコマンドを挙げてみます。
◆ムービーの再生
◆画面の表示
◆画面の色調変更
◆画面のフラッシュ
◆画面のシェイク
◆戦闘アニメの表示
「ムービーの再生」を使えば派手な演出や3D描画だって思いのまま!
とはいえ、ムービーを作ること自体が大変ですし、作品の容量も大きくなります。
なかなか使いどころが難しいですね。
ムービー素材が欲しい方はこちらを訪ねてみましょう。
ユッチーズなホームページ
「画面の表示」は消去していない画面でも使えます。
モザイクとかラスタスクロールといった特殊な画面効果がいつでも使えるわけです。
他にも、
◆ピクチャーの表示
◆画面の表示:ブラインドオープン
とすると、ピクチャーにブラインドオープンの効果がかかりながら表示されます。
遠景の変更やチップの交換などでも使えますので覚えておいて損はありません。
「画面の色調変更」では画面の色調を赤、緑、青、彩度の割合で変更することができます。
バーは10%刻みにしか動きませんが、直接数字を入力することもできます。
ここで、全部の項目を100%にすると通常の画面になります。
彩度を0%にすると白黒画面になります。この状態で赤を増やして青を減らすと
セピア色にもすることができます。いろいろと試してみましょう。
「戦闘アニメの表示」は対象キャラが必要です。
戦闘アニメだけを画面に表示したい時は透明のイベントを配置して、そのイベントを
対象にしましょう。このときイベントを移動させると戦闘アニメもそれに合わせて移動します。
…とまあ、こんなところです。
今回はかなり詰め込んでしまいしました。次回は街作りの話をする予定です。
基礎講座
第一回:RPGツクールでハローワールド(04' 4/10)
第二回:トラブル対処法(04' 4/17)
第三回:オープニングを作ろう(04' 4/24)
自作システム講座
第一回:マップイベントとコモンイベント(04' 1/10)
第二回:カーソル移動あれこれ(04' 1/10)
第三回:RPG式自作戦闘の下準備(スイッチ・変数の管理)(03' 6/15)
第四回:RPG式自作戦闘(行動順の決め方)(03' 6/15)
第五回:変数の値を画面上に表現(03' 7/6)
第六回:アイテムメニューを作る(04' 1/10)
講座一覧へ戻る
トップへ戻る